Q. How do I upload a file from a 3rd party application to Internet Advancement and produce a report to bring to the Scout Shop to purchase advancements?
IMPORTANT: To login to Internet Advancement you must be the unit leader, Chartering Organization Representative or Committee Chair of your unit on your official roster (not just in Scoutbook.) If not one of these three, you will need to be designated in Organization Security Manager at my.scouting.org as a Key 3 Delegate or an Advancement Chair by someone holding one of the three positions above. To make such a delegation, see the guide here.
First check with your 3rd party application vendor on how to produce a file from their product to upload to Internet Advancement.
NOTE: The file format that goes into Internet Advancement is a TXT file not a CSV file and the actual format of the file is different than the file format that went into Internet Advancement 1. Please check with your 3rd party application vendor to make sure they support uploading to Internet Advancement. Follow their directions on how to obtain the file from their product. If there are issues with the file upload, please work with your 3rd party vendor and ask them to work with BSA IT to rectify them.
NOTE: If you are using Scoutbook for your unit’s advancement, you do not need to use Internet Advancement. Scoutbook users should not use Internet Advancement
Then follow these steps:
Log in
Select Import File from the Roster page
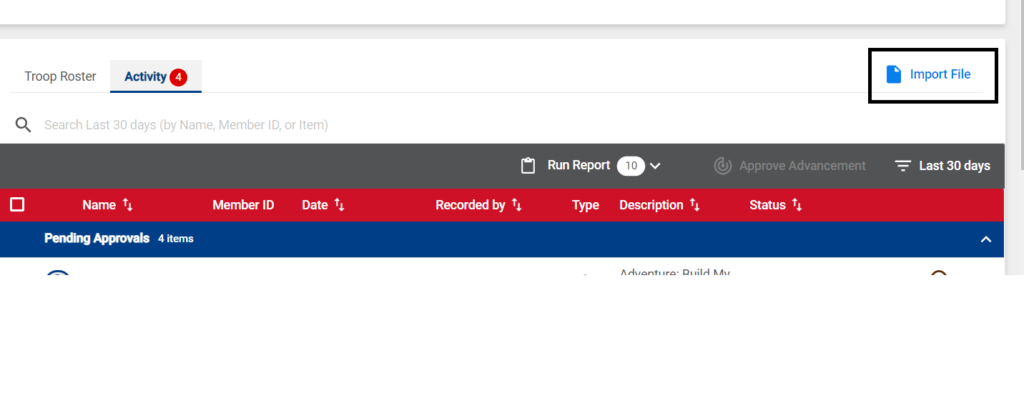
You will be prompted to upload your file. If your file fails to process, contact your 3rd party vendor. Files are processed hourly and will remain in a “Pending” state on your “Activity” tab until processing successfully completes.
Once your file is processed the advancements in your file are recorded automatically.
ERRORS: Most errors concurring on upload are because the name and member ID of the Scout in your 3rd party product does not match your official roster exactly. Make sure the name and member ID of each Scout in your third party product is exactly the same as it is on your official BSA roster.

Select Run Report > Advancement Report and review to make sure the advancements are correct.
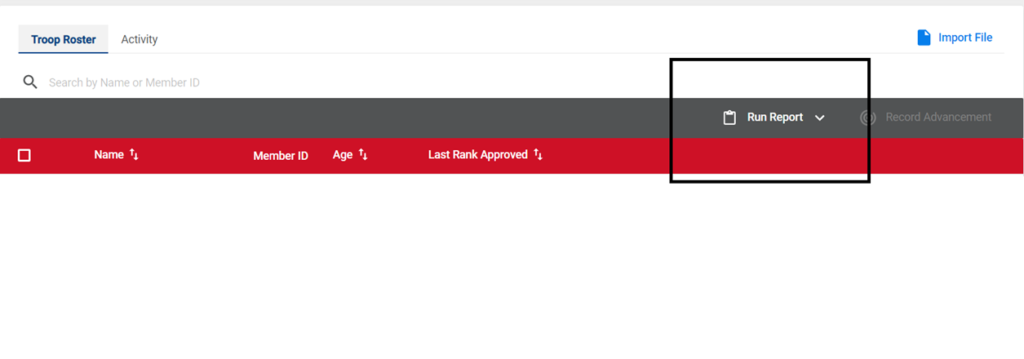
You will be presented with this page
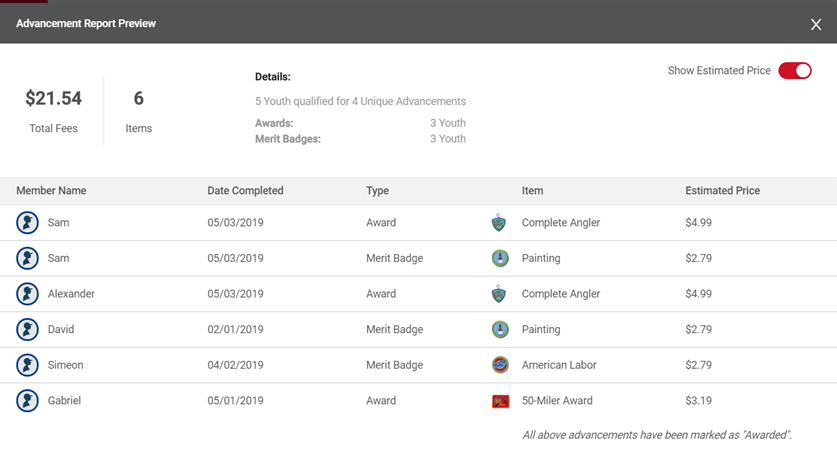
Click Edit Report to make any changes
This form can also be used as a shopping list
(you can right click and print report if you need a hard copy; Mac – Opt Click or 2 finger click; Phone-click on browser functions and select print.)
For the final report to bring to the Scout Shop click on Generate Report
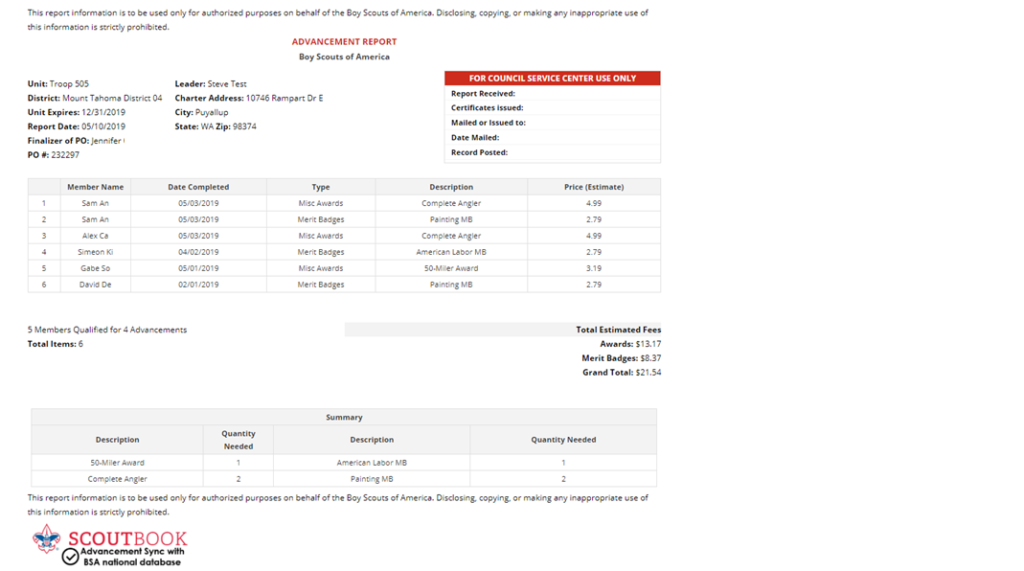
Here is the upload process again step by step:
- Internet Advancement users will click the blue upload button just above and to the right of the roster.
- Users will choose the .TXT file exported from their vendor’s website. (Users should not tamper with this file. As vendors have been given specific instructions about how to prepare the file)
- Upon successful upload, a green loading bar will display on the screen. This means that the file is uploaded and staged for processing. Staged files display as a yellow icon on the activity tab.
- Each hour, files are processed and records are written to the Scoutbook database.
- Successfully processed files have a green icon in the activity tab.
- A panel can be expanded under the green icon to see details about the import. A successfully processed file could mean all records were inserted, or that some of the records were inserted. This information is depicted on the panel.
- At this point users can find all of the successfully imported records in the activity tab and in any reports that they may produce from Internet Advancement.
Board of Review Signatures. Because entering rank advancement into Internet Advancement, either directly or via Scoutbook, and printing the system-generated Unit Advancement Reports typically occur sometime after boards of review are held, obtaining signatures on the report may not be practical. Therefore, after a board of review is held, it is permissible for board members to sign a completed copy of the Unit Advancement Report found at www.scouting.org/forms. This signed report may then be attached to the electronically generated report and submitted to the local council. Guide to Advancement 6.0.0.4
This report has been approved by BSA Advancement for you to give to your Scout Shop to show you have reported advancements to your council so you are able to purchase advancements.
Troubleshooting
General Notes:
- Users should not be tampering with the files that are exported from their vendors. If there’s something wrong with the file then they need to work with their vendor to learn how they themselves can update the data in their vendor’s platform and then generate a new file.
- The file from the vendor will be a .TXT file.
- When an Internet Advancement user uploads a file, all of the member IDs in the file must match the first and last name of youth registered in the unit. (Again, this data should be fixed in the vendor platform, not in the file.)
- Make sure your unit roster in your 3rd party application matches your official unit roster in the Roster tool in my.scouting.org. Scout names must be the same spelling in both and BSA member IDs must match. There should not be any Scouts in the 3rd party application that is not on the official BSA roster.
Errors on upload:
- If a user sees a red bar on the screen when they try to upload their file, the most likely cause is that the names of the youth or their respective member IDs in the file do not match their name and member ID in Scoutbook.com
- Rare but possible issue: The file verifies against the Scoutbook database. This said, if user claims that all of the names perfectly match my.Scouting or even IA2 roster, then (while not common) it probably means that somehow their name in Scoutbook is different than their name in IA2. This can be investigated by looking at the scoutbook.com roster instead of scoutbook.scouting.org roster.
Errors on processing
- If there is an error during the hourly process job and the file is rejected, the file will show a red icon in the activity tab.
If you are still having issues, please work with your 3rd party vendor.
